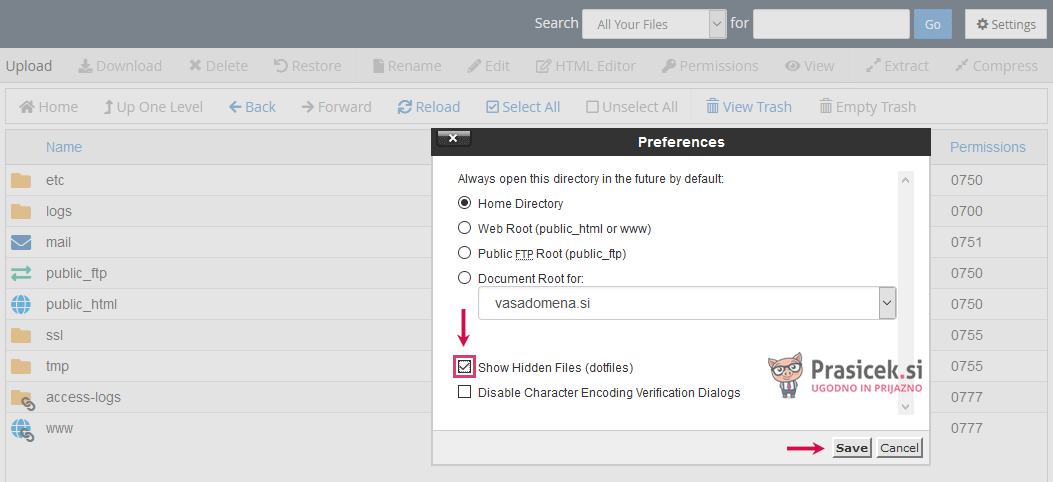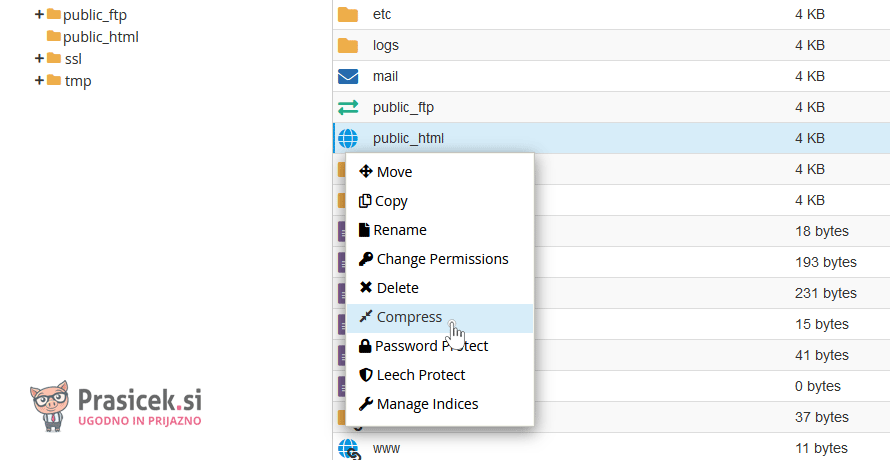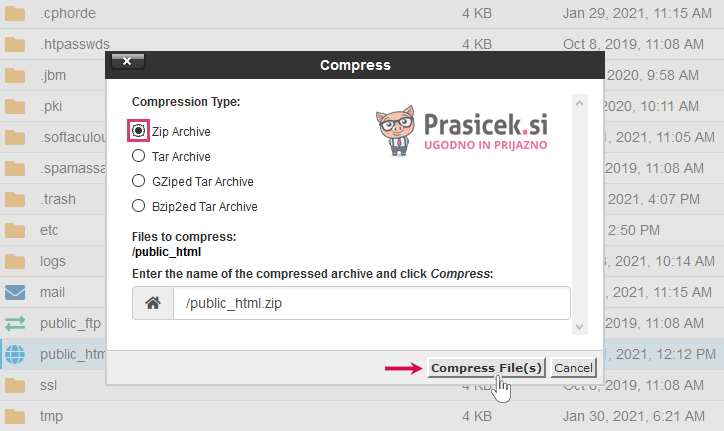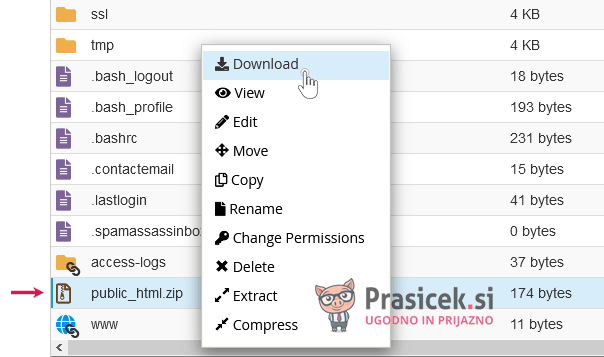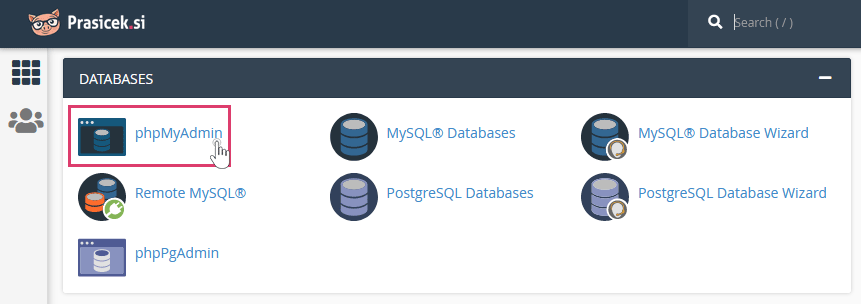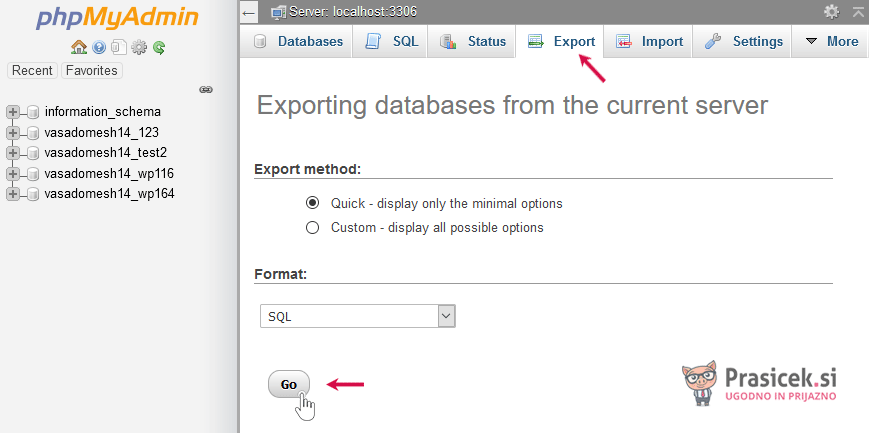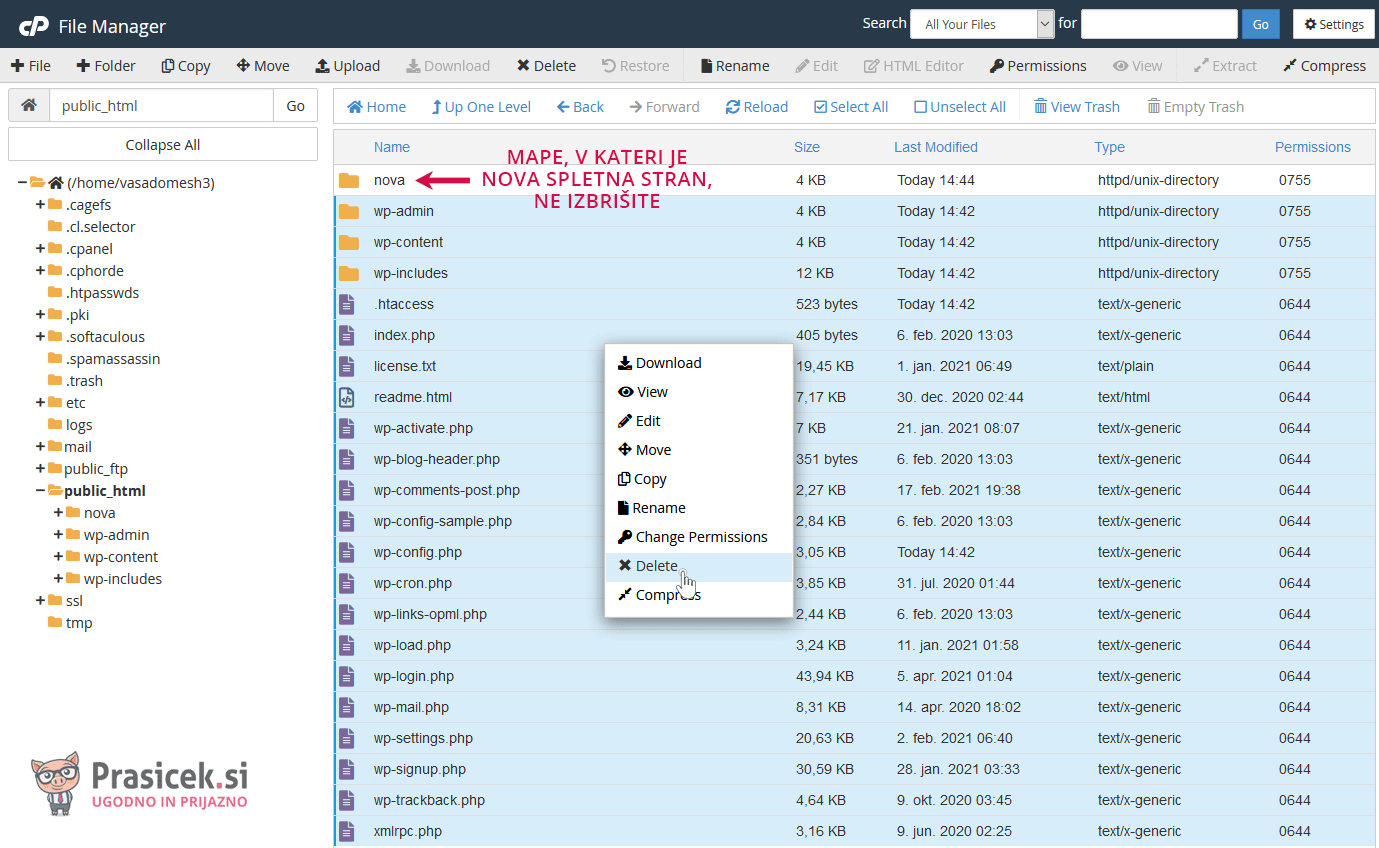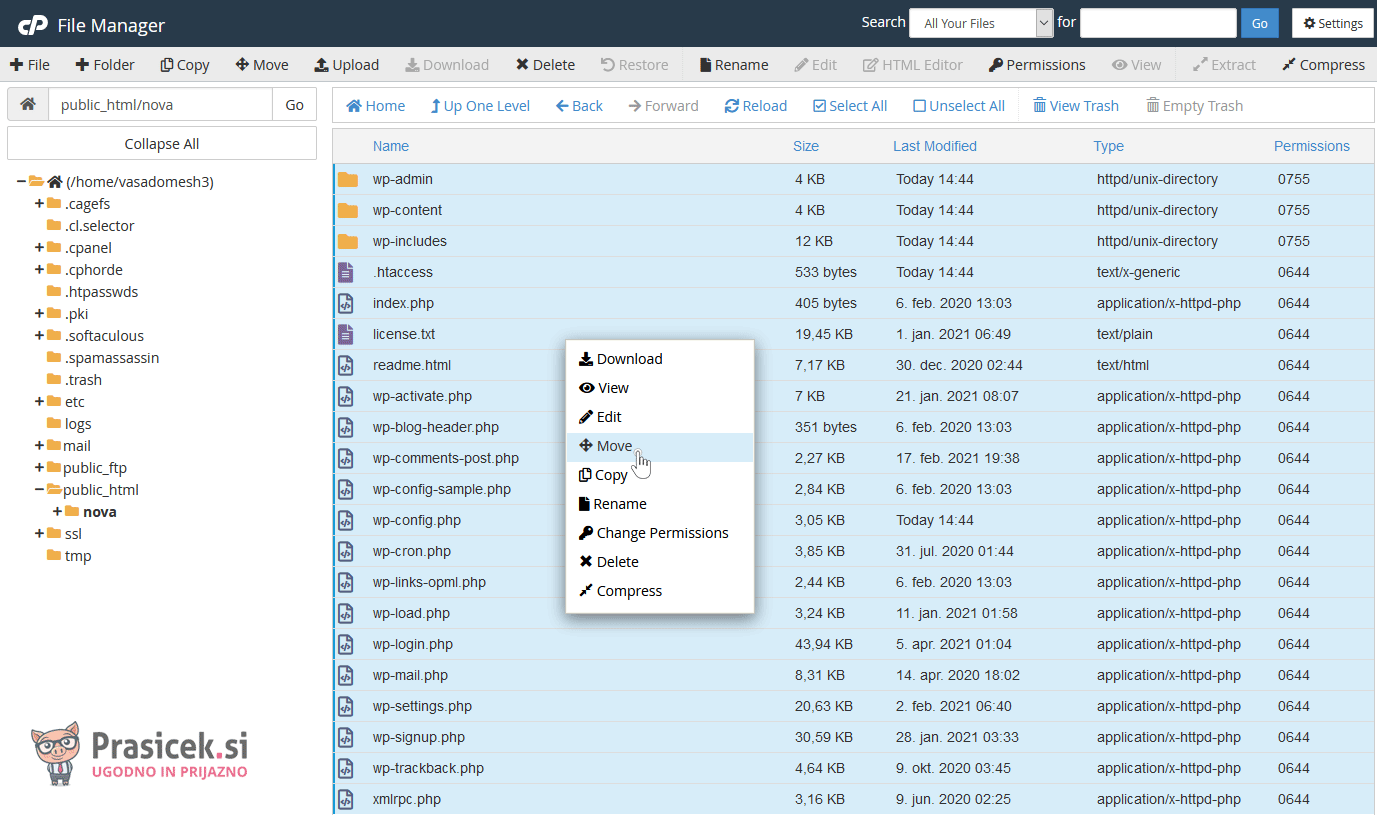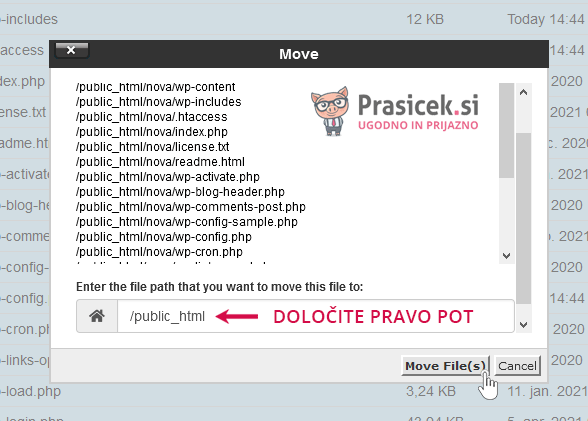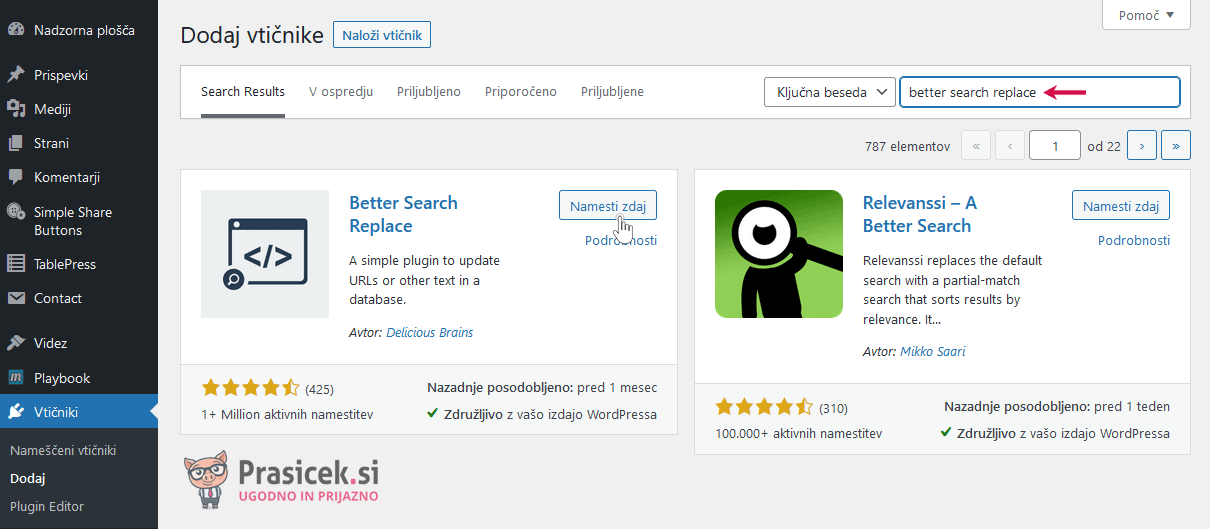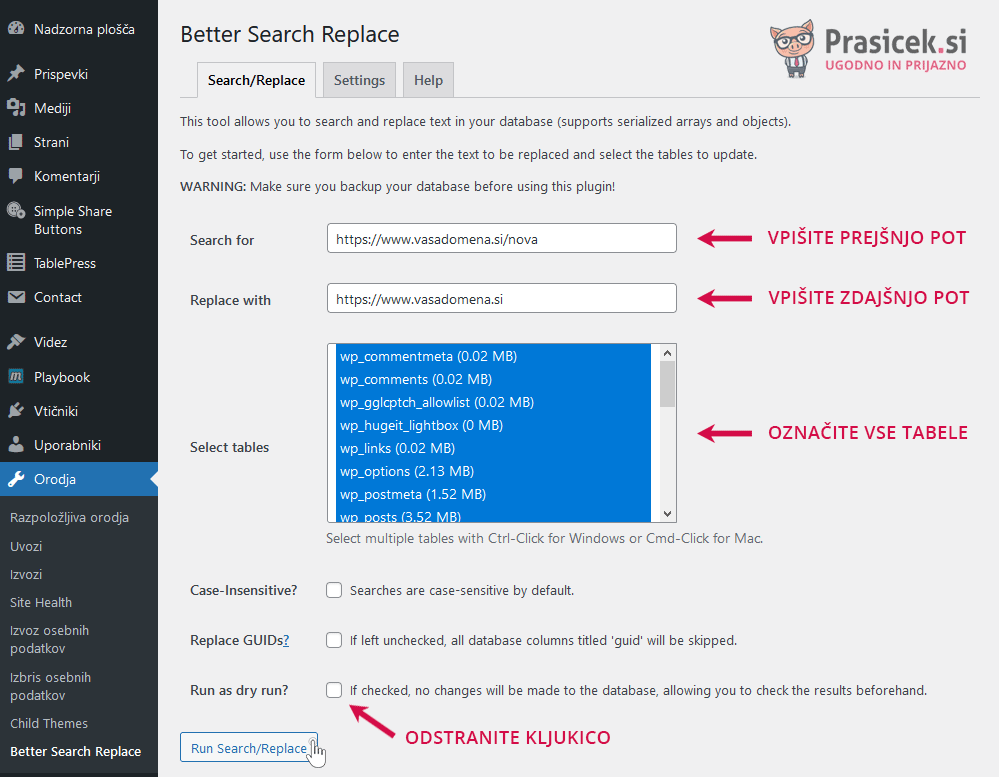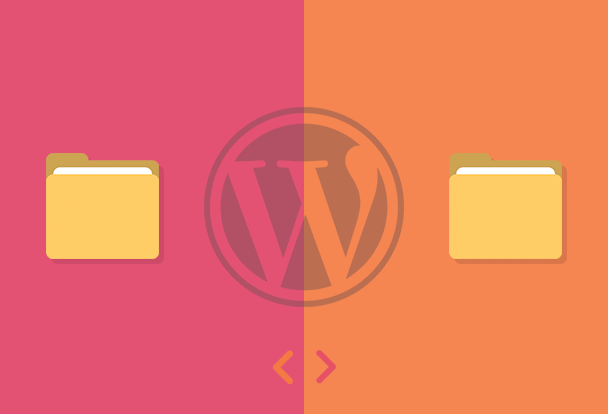
Zakaj bi WordPress sploh želeli prestaviti iz ene mape v drugo? Zamislite si, da pripravljate novo spletno stran, in sicer to delate na spletnem naslovu www.vasadomena.si/nova. Ta naslov poznate le sami ali pa ste dostop do omenjene mape celo zaklenili. Skratka, ko je spletna stran pripravljena za objavo, je čas, da jo prestavite v krovno mapo. Tako bo stran dostopna prek naslova www.vasadomena.si.
To je le en primer, ko je WordPress potrebno prenesti v drugo mapo znotraj paketa gostovanja. Ker pa ni dovolj, da zgolj označite vse datoteke in mape ter jih prestavite drugam, vam v nadaljevanju predstavljamo postopek za uspešno migracijo WordPressa v drug direktorij.
Kazalo
- Priprava varnostne kopije spletnega mesta
- Priprava WordPressa na migracijo
- Prenos WordPressa v krovno mapo
- Urejanje povezav z namenskim vtičnikom
Priprava varnostne kopije spletnega mesta
Preden se lotite postopka prenosa WordPress sistema iz ene mape v drugo, je nujno, da naredite varnostno kopijo vseh map in datotek, prav tako pa tudi podatkovne baze.
Če ste spletno gostovanje zakupili pri Prašičku, vam bo pri izdelavi varnostne kopije v veliko pomoč nadzorna plošča cPanel. Prvi korak torej je, da se vpišete v nadzorno ploščo (navodila za vpis v cPanel).
1. Izdelava varnostne kopije map in datotek
Po vpisu v nadzorno ploščo cPanel sledite naslednjim korakom:
1. V razdelku FILES kliknite na ikono File Manager, da odprete Upravitelja datotek.
2. V desnem zgornjem kotu kliknite na gumb Settings in obkljukajte možnost Show hidden files (dotfiles). Shranite spremembe s klikom na Save.
3. Z desnim gumbom na miški kliknite na mapo public_html (oziroma na mapo, kjer se nahajata stara in nova WordPress stran) in izberite možnost Compress.
4. Na seznamu izberite Zip Archive in kliknite na gumb Compress File(s).
5. Počakajte trenutek, da se kreira arhivska datoteka. Nato pojavno okno zaprite s klikom na gumb Close.
6. V upravitelju datotek poiščite arhivsko datoteko, ki ste jo pravkar ustvarili. Nanjo kliknite z desnim gumbom miške in izberite možnost Download.
S prenosom arhivske datoteke na lokalno napravo (npr. računalnik) ste uspešno končali prvi del izdelave varnostne kopije svoje spletne strani.
2. Izdelava varnostne kopije podatkovne baze
Spletna stran, izdelana v sistemu WordPress, za svoje delovanje uporablja tudi podatkovno bazo (poleg datotek in map). Zato je pomembno, da si na računalnik prenesete še varnostno kopijo baze, kar prav tako uredite v nadzorni plošči cPanel.
1. V razdelku DATABASES kliknite na ikono phpMyAdmin, da se vam odpre orodje za delo s podatkovnimi bazami.
2. V levem meniju kliknite na ustrezno podatkovno bazo (podatek o tem, katero bazo uporablja vaša spletna stran, boste našli v datoteki wp-config.php, ki se nahaja v osnovni mapi WordPress namestitve).
3. Povsem na vrhu boste našli zavihek Export. Kliknite nanj, nato pa še na gumb Go.
Če vas brskalnik vpraša, ali želite shraniti datoteko, to potrdite. S tem boste podatkovno bazo uspešno izvozili na svojo lokalno napravo.
Priprava WordPressa na migracijo
Pred prenosom WordPressa iz podmape v krovno mapo je potrebna enostavna sprememba WordPress nastavitve. Sledite naslednjim korakom:
1. Vpišite se v administracijo svoje nove WordPress strani.
2. Pomaknite se na Nastavitve (ang. Settings) -> Splošno (ang. General).
3. V vrstici Naslov za WordPress (URL) in Naslov spletišča (URL) vpišite povezavo svoje NOVE spletne strani.
4. Pomaknite se navzdol in shranite spremembe s klikom na modri gumb Shrani spremembe (ang. Save Changes).
Zdaj imate vse pripravljeno, da se lotite prenosa spletne strani iz podmape v krovno mapo.
Prenos WordPressa v krovno mapo
Pred vami je glavni del procesa, s katerim boste WordPress prenesli v krovno mapo, da bo spletna stran dostopna direktno na domeni (in ne v podmapi). Sledite korakom, opisanim v nadaljevanju.
1. V nadzorni plošči cPanel poiščite razdelek FILES in kliknite na ikono File Manager.
2. Odprite mapo public_html (oziroma osnovno mapo, v kateri imate trenutno shranjene datoteke obeh WordPress strani – tako stare kot nove) in izbrišite vse datoteke in mape, razen mape z novo WordPress stranjo. Na spodnji sliki je prikazan primer, pri katerem je nova WordPress stran shranjena v mapi nova.
3. Pomaknite se v mapo nova in v njej označite vse mape in datoteke. Nato nanje kliknite z desnim gumbom miške in izberite možnost Move.
4. V pojavnem oknu popravite pot, kamor želite prenesti novo spletno stran, in potrdite s klikom na Move File(s). V našem primeru smo izbrisali /nova, tako da je končna določena pot: /public_html
S tem so se mape in datoteke premaknile v osnovno mapo (public_html). Mapa nova je ostala prazna, zato jo lahko brez skrbi izbrišete.
Urejanje povezav z namenskim vtičnikom
Zdaj se lahko vpišete v WordPress administracijo svoje nove spletne strani, in sicer neposredno na domeni (primer: vasadomena.si/wp-admin). Preostane vam le še ureditev vseh notranjih povezav, kar lahko najpreprosteje izvedete s pomočjo namenskega vtičnika.
1. Po vpisu v WordPress administracijo se pomaknite na Vtičniki (ang. Plugins) -> Dodaj (ang. Add New).
2. Z uporabo iskalnega polja poiščite vtičnik Better Search Replace, ga namestite in aktivirajte.
3. Pomaknite se na Orodja (ang. Tools) -> Better Search Replace.
4. V zgornje polje (Search for) vpišite naslov spletne strani, kjer ste pripravljali novo spletno stran (primer: https://www.vasadomena.si/nova), v spodnje polje (Replace with) pa aktualen naslov strani, kamor ste prenesli celotno vsebino (primer: https://www.vasadomena.si).
5. Kot prikazuje zgornja slika, označite vse tabele podatkovne baze (Select tables), odstranite kljukico pri možnosti Run as dry run? in kliknite na gumb Run Search/Replace.
POMEMBNO: Bodite pozorni na predpono, torej na zapis pred imenom domene, saj ni vseeno, ali vpišete http://, https://, http://www ali https://www. Prepričajte se, da vpišete predpono, ki ustreza naslovu vaše spletne strani. Seveda pa tudi zapis “vasadomena.si”, ki je prikazan na sliki, nadomestite s svojo dejansko domeno.
OPOMBA: Če želite, lahko kljukico pri možnosti Run as dry run? pustite, s čimer boste izvedli simulacijo, ki vam bo povedala, v katerih tabelah bi prišlo do popravkov poti. Za dejansko spremembo poti pa bo morala biti omenjena možnost neobkljukana.
Tako, zdaj bi morala vaša spletna stran delovati na novi povezavi. Svetujemo vam, da jo preklikate in preverite, ali vse povezave delujejo pravilno. Če naletite na nedelujočo povezavo ali sliko, pa preverite še nastavitve grafične predloge ali “page builderja”, saj obstaja možnost, da se kakšna povezava nahaja tam, ne pa v podatkovni bazi vaše WordPress strani.
V primeru nejasnosti ali težav se obrnite na našo podporo. Pišete nam lahko na e-naslov info@prasicek.si ali nas pokličete na telefonsko številko 059 335 005.