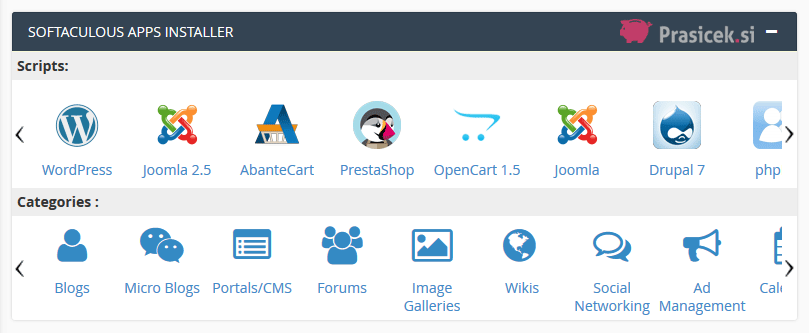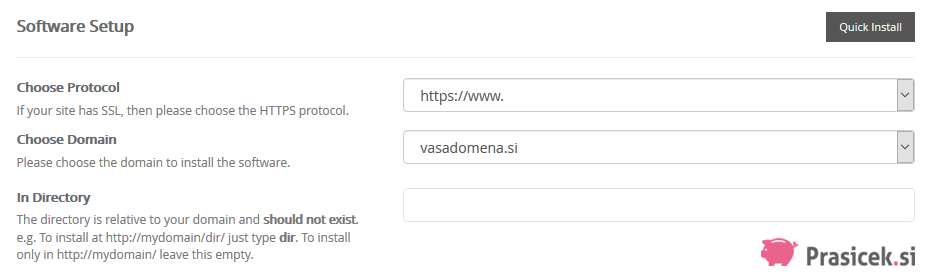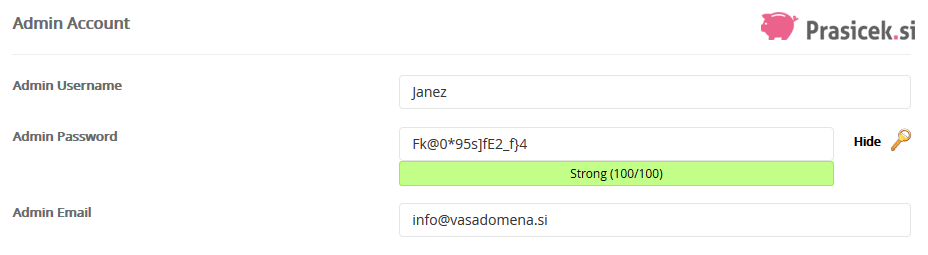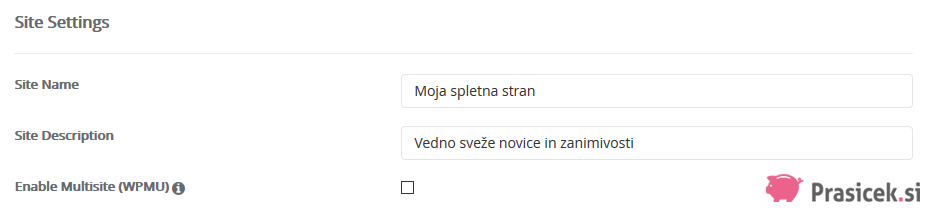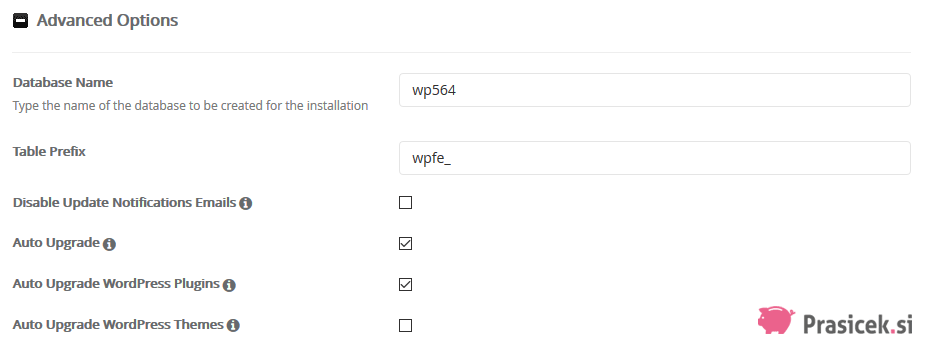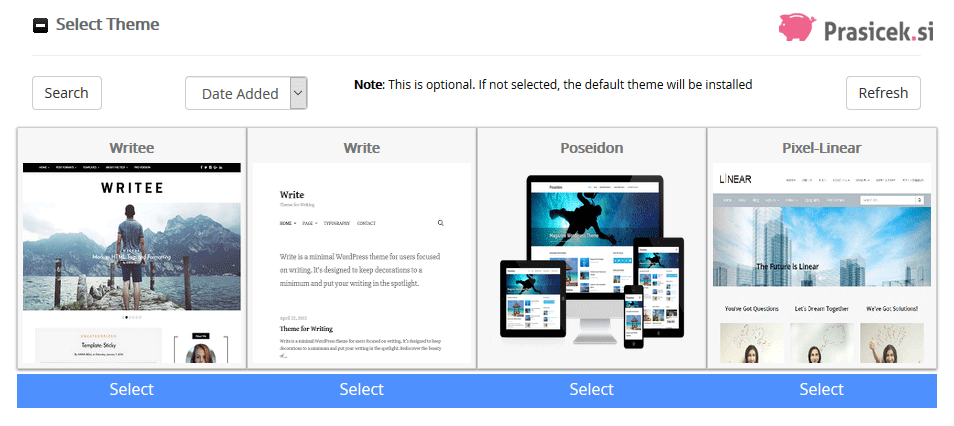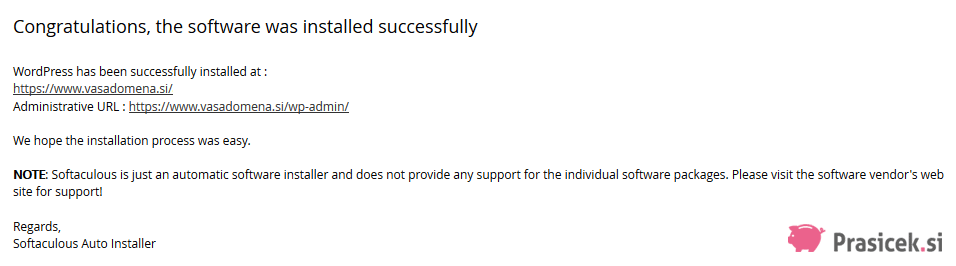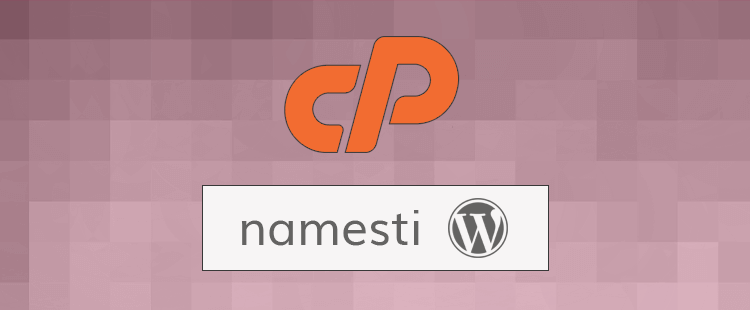
Poleg veliko drugih funkcij, kot so na primer kreiranje podatkovnih baz, dodajanje domen, poddomen in parkiranih domen, vam nadzorna plošča cPanel omogoča tudi enostavno namestitev spletnih aplikacij. Verjetno si tudi vi želite imeti svoj blog, mogoče želite postaviti spletno stran za svoje podjetje, forum ali spletni portal.
cPanel vam pri tem priskoči na pomoč. Z orodjem Softaculous, ki se nahaja v nadzorni plošči, je namestitev bloga in drugih spletnih sistemov enostavna in ne zahteva posebnega znanja. Celoten postopek opravite v le nekaj minutah in že boste lahko šefa presenetili s čisto novo spletno stranjo podjetja, blogom ali čim podobnim.
Softaculous omogoča enostavno namestitev najrazličnejših CMS sistemov, kot so blogi, spletni portali, galerije slik, sistemi za vodenje projektov, spletne trgovine, forumi ipd. Povezava do orodja se nahaja v sekciji SOFTACULOUS APPS INSTALLER.
V našem primeru bomo namestili sistem WordPress, ki velja za daleč najbolj priljubljeno spletno platformo na svetu. Instalacija ostalih aplikacij se ne razlikuje bistveno, zato lahko ta navodila uporabite tudi za namestitev drugih sistemov.
Navodila za namestitev sistema WordPress
1. Med zbirko ikon SOFTACULOUS APPS INSTALLER poiščite ikono WordPress in kliknite nanjo.
2. Odprla se bo zbirka aplikacij Softaculous s sliko primera WordPress bloga, ob kateri se na desni strani nahaja modri gumb Install Now. Kliknite nanj.
3. a) Na naslednjem koraku morate izpolniti nekaj polj, povezanih z namestitvijo sistema WordPress. Izbrati morate protokol (https – če imate na domeno nameščen SSL certifikat, http – če nimate nameščenega SSL certifikata), domeno in direktorij. Če želite WordPress namestiti neposredno na domeno, pustite polje direktorija prazno.
3. b) Nato vpišite ime in opis svoje spletne strani. Obe nastavitvi lahko kasneje, ko bo WordPress že nameščen, poljubno spreminjate. Če želite postaviti več spletnih strani, ki bi jih upravljali prek skupne WordPress administracije, obkljukajte možnost pri Enable Multisite. Sicer kvadratek pustite prazen.
3. c) Potem imate na voljo tri polja, v katere morate vnesti uporabniško ime, geslo za dostop do WordPress administracije in svoj e-poštni naslov.
3. d) Določite lahko jezik, v katerem vam bo na voljo WordPress. Med jeziki je na voljo tudi slovenščina.
3. e) Če želite, lahko namestite še varnostni vtičnik, s katerim boste omejili število poskusov vpisa v administracijo v določenem časovnem intervalu.
3. f) Uredite lahko tudi napredne nastavitve, ki vključujejo ime podatkovne baze, predpono tabel v podatkovni bazi, izključite lahko obvestila o posodobitvah ter vključite samodejne posodobitve jedra sistema, vtičnikov in grafične predloge.
3. g) Na koncu pa lahko izberete še grafično predlogo, ki jo želite uporabiti na svoji novi spletni strani. Brez skrbi, kasneje jo lahko kadar koli spremenite.
3. h) Še enkrat preverite vse nastavitve, nato pa kliknite na spodnji modri gumb Install. Počakajte nekaj trenutkov in WordPress bo nameščen na vaš paket gostovanja.
Kot lahko vidite na zgornji sliki, boste ob zaključku namestitve prejeli dve povezavi. Prva bo kazala neposredno do vaše nove spletne strani, drugi pa do WordPress administracije, prek katere boste svojo spletno stran lahko urejali.
Potrebujete dodatno pomoč? Pokličite nas na telefonsko številko 059 335 005 ali nam pišite na info@prasicek.si in z veseljem vam bomo pomagali!